Troubleshooting “VPN Server Did Not Respond” Error: A Comprehensive Guide
In the labyrinth of virtual private networks (VPNs), encountering a “VPN Server Did Not Respond” error can feel like hitting a dead end. This comprehensive guide is your map to unraveling this enigma, providing a step-by-step journey through troubleshooting strategies to regain seamless connectivity.
Whether you’re a tech enthusiast seeking self-diagnosis or an IT professional aiming to decode the intricacies of VPN errors, join us on this expedition. We’ll explore common culprits, demystify technical jargon, and empower you with practical solutions to ensure your VPN journey stays on the path of uninterrupted access.
Embark on this quest to troubleshoot the “VPN Server Did Not Respond” error, and emerge equipped with the knowledge to navigate the complexities of VPN connectivity. Let’s transform the daunting into the decipherable, making your VPN experience not only secure but consistently responsive. Your journey to a seamlessly connected virtual realm begins here.
In the dynamic realm of virtual private networks (VPNs), users occasionally encounter hurdles that impede their seamless connection experience. One prevalent obstacle is the dreaded “VPN Server Did Not Respond” error, disrupting the otherwise smooth flow of secure online activities. In this comprehensive guide, we’ll delve into the intricacies of this error, offering insights and actionable steps to troubleshoot and resolve the issue.
i. Understanding the Error
a. Common Scenarios Triggering the Error
The “VPN Server Did Not Respond” error can manifest due to various factors, often tied to specific scenarios:
- Server Unavailability: If the VPN server is temporarily down or experiencing issues, users may encounter this error.
- Connectivity Problems: A shaky or unreliable internet connection can contribute to the error’s occurrence.
- Incorrect Configuration: Mismatched or misconfigured VPN settings can impede successful server responses.
b. Impact on User Experience and Connectivity
This error is more than an inconvenience; it directly affects the user’s ability to establish a secure VPN connection. The impact includes:
- Restricted Access: Users may be unable to access restricted content or region-specific services.
- Data Vulnerability: Failed VPN connections expose users to potential security risks, as their data may traverse unsecured networks.
- Productivity Disruption: For those relying on VPNs for work, the error can disrupt workflow and hinder productivity.
Understanding the common triggers and consequences of the “VPN Server Did Not Respond” error is crucial for effective troubleshooting. In the following sections, we’ll delve into step-by-step solutions to address each contributing factor and restore a seamless VPN experience.
ii. Troubleshooting Steps for “VPN Server Did Not Respond” Error
a. Checking VPN Server Status
- Verify Server Status: Before delving into client-side troubleshooting, ensure the VPN server is operational. Check the service status on the VPN provider’s website or contact their support.
- Select Alternative Servers: If the issue persists, try connecting to alternative servers provided by your VPN service. This can circumvent server-specific problems and restore connectivity.
b. Addressing Connectivity Issues
- Internet Connection Check:
- Stable Connection: Confirm that your internet connection is stable and not experiencing disruptions.
- Switch Networks: If using Wi-Fi, switch to a different network or consider using a wired connection.
- Firewall and Antivirus Settings:
- Review Firewall Settings: Adjust firewall settings to ensure they aren’t blocking the VPN connection.
- Antivirus Scans: Temporarily disable antivirus software to rule out interference.
c. Verifying VPN Configuration
- Credentials and Settings:
- Username and Password: Double-check the accuracy of your VPN username and password.
- Protocol and Ports: Verify that the VPN protocol and port settings align with your provider’s recommendations.
- Reconfigure VPN Settings:
- Reset Configuration: Reset your VPN configuration settings to default and reconfigure them according to your provider’s guidelines.
d. Client-Side Debugging
- Restart VPN Client: Close and reopen your VPN client to refresh the connection.
- Clear Cache and Cookies: Remove any cached data or cookies stored by the VPN client, ensuring a clean connection attempt.
e. Seeking Assistance from a VPN Provider
- Contact Customer Support: If all else fails, reach out to your VPN provider’s customer support. Provide details about the error, steps taken, and any relevant information for expedited assistance.
By systematically addressing server availability, connectivity issues, VPN configuration, and client-side considerations, users can troubleshoot the “VPN Server Did Not Respond” error effectively. In the next section, we’ll explore preventive measures and best practices to minimize the recurrence of this issue.
iii. Preventive Measures and Best Practices to Avoid “VPN Server Did Not Respond”
a. Regularly Update VPN Software
- Enable Auto-Updates: Ensure your VPN client is set to receive automatic updates. Developers frequently release patches and improvements that address connectivity issues.
b. Optimal Server Selection
- Choose Nearest Servers: Opt for VPN servers geographically closer to your location. Proximity often translates to better connection reliability.
- Load-Balancing Servers: VPN providers often offer load-balancing features. Enable this option to distribute traffic across multiple servers, reducing the risk of server-specific issues.
c. Robust Internet Connection
- High-Speed Internet: Use a high-speed and stable internet connection to enhance VPN performance.
- Wired Connection: If possible, connect to the internet using an Ethernet cable for a more reliable connection.
d. Firewall and Antivirus Considerations
- Whitelist VPN Software: Add your VPN client to the whitelist of your firewall and antivirus software. This prevents these tools from mistakenly blocking the VPN connection.
- Regularly Update Security Software: Keep your firewall and antivirus software up to date to benefit from the latest security enhancements.
e. Verify VPN Credentials
- Periodic Credential Checks: Regularly review and update your VPN username and password. Ensure they align with your provider’s guidelines.
f. Network Stability Checks
- Regular Network Checks: Periodically evaluate your network for stability. Address any issues promptly to prevent disruptions in VPN connectivity.
g. Alternative VPN Protocols
- Protocol Diversification: Experiment with different VPN protocols provided by your service. Some protocols may offer more stability based on your network conditions.
h. Maintain Adequate Device Resources
- Sufficient System Resources: Ensure your device has ample resources (RAM, processing power) to handle the VPN connection. Closing unnecessary applications can free up resources for a smoother experience.
By incorporating these preventive measures into your VPN usage routine, you can minimize the likelihood of encountering the “VPN Server Did Not Respond” error. Regularly reviewing and updating settings, prioritizing optimal server selection, and staying vigilant about network stability contribute to a reliable VPN experience.
iv. Troubleshooting Steps for “VPN Server Did Not Respond” Error
a. Check Internet Connection
- Reconnect to the Internet: Ensure your device has a stable and active internet connection. Reconnect or troubleshoot any issues with your internet service provider.
b. VPN Server Status
- Verify VPN Server Status: Visit your VPN provider’s website or contact their support to confirm the operational status of the server you’re trying to connect to.
c. Restart VPN Service
- Restart VPN Client: Close your VPN application completely and reopen it. This simple step can resolve temporary glitches in the connection.
d. Try Different VPN Server
- Switch Servers: If one server is unresponsive, try connecting to a different server provided by your VPN service. This can help determine if the issue is server-specific.
e. Firewall and Antivirus Checks
- Temporarily Disable Firewall/Antivirus: Temporarily disable your firewall and antivirus software to check if they are causing the connectivity problem. If the connection works without them, adjust the settings accordingly.
f. Update VPN Software
- Check for Updates: Ensure your VPN client is up to date. Visit the official website or application settings to check for the latest updates and install them.
g. Adjust VPN Protocol
- Switch Protocols: Experiment with different VPN protocols in your client settings. Some protocols may work more effectively based on your network conditions.
h. Review VPN Credentials
- Verify Username and Password: Double-check the accuracy of your VPN username and password. Make sure there are no typos or changes needed.
i. Reinstall VPN Client
- Reinstall VPN Software: Uninstall your current VPN client, download the latest version from the official website, and reinstall it. This ensures you have the most recent software version.
j. Network Configuration Check
- IPv6 Compatibility: If your VPN provider supports IPv6, enable it in your device settings or VPN client. Some networks may require IPv6 for proper functioning.
k. Contact VPN Support
- Reach Out to Support: If the issue persists, contact your VPN provider’s customer support. Provide details about the problem, steps you’ve taken, and any error messages received.
i. Verify Router Settings
- Router Configuration: Ensure your router settings are compatible with VPN connections. Adjust settings like MTU size or enable port forwarding if recommended by your VPN provider.
Implementing these troubleshooting steps systematically can help identify and resolve the “VPN Server Did Not Respond” error. If issues persist, don’t hesitate to seek assistance from your VPN provider’s support team for personalized guidance.
v. Resolve DNS Issues Causing “VPN Server Did Not Respond”
a. Introduction to DNS Configuration
- Understanding DNS: Domain Name System (DNS) translates domain names to IP addresses. If DNS issues arise, it can lead to the “VPN Server Did Not Respond” error.
b. Troubleshooting DNS Problems
- Use Google DNS:
- Windows:
- Open “Control Panel” > “Network and Sharing Center.”
- Click on the connected network.
- Select “Properties” > “Internet Protocol Version 4 (TCP/IPv4).”
- Choose “Use the following DNS server addresses” and enter Google’s DNS:
- Preferred DNS server: 8.8.8.8
- Alternate DNS server: 8.8.4.4
- Click “OK” to save changes.
- Mac:
- Open “System Preferences” > “Network.”
- Select your active connection and click “Advanced.”
- Go to the “DNS” tab.
- Add Google’s DNS servers:
- 8.8.8.8
- 8.8.4.4
- Click “OK” to apply changes.
- Windows:
- Flush DNS Cache:
- Windows:
- Open Command Prompt as an administrator.
- Type
ipconfig /flushdnsand press Enter.
- Mac:
- Open Terminal.
- Type
sudo dscacheutil -flushcacheand press Enter.
- Windows:
c. Verify DNS Server Settings
- Check DNS Server Settings:
- Windows:
- Open Command Prompt.
- Type
ipconfig /alland check the “DNS Servers” entry.
- Mac:
- Open Terminal.
- Type
scutil --dnsto view DNS configuration.
- Windows:
d. Use Different DNS Servers
- Try Alternative DNS:
- Experiment with different DNS providers like OpenDNS or Cloudflare. Follow the same steps as above, replacing Google’s DNS with the alternative provider’s DNS.
e. Restart DNS Service
- Restart DNS Service:
- Windows:
- Open Command Prompt as an administrator.
- Type
net stop dnscachefollowed bynet start dnscache.
- Mac:
- Open Terminal.
- Type
sudo killall -HUP mDNSResponder.
- Windows:
f. Update Router Firmware
- Router Firmware Update:
- Access your router settings via a web browser.
- Check for available firmware updates and apply them.
g. Contact ISP
- ISP DNS Issues:
- If DNS problems persist, contact your Internet Service Provider (ISP) to address any broader DNS issues affecting your connection.
h. Verify VPN Server DNS Configuration
- VPN Server DNS Settings:
- Contact your VPN provider and confirm the DNS server settings for their servers.
By addressing DNS-related concerns, you can eliminate potential obstacles causing the “VPN Server Did Not Respond” error. Move through these steps systematically to enhance your VPN connectivity.
vi. Check Firewall and Security Software for Interference
a. Overview of Firewall and Security Software Impact
- Firewalls and Security Software: Sometimes, overprotective security software or misconfigured firewalls can hinder VPN connections, leading to the “VPN Server Did Not Respond” error.
b. Troubleshooting Firewall Issues
- Temporary Disable Firewall:
- Windows:
- Open “Control Panel” > “System and Security” > “Windows Security.”
- Click on “Firewall & network protection.”
- Select the active network profile.
- Toggle the switch to turn off the Windows Defender Firewall.
- Attempt the VPN connection.
- Mac:
- Open “System Preferences” > “Security & Privacy.”
- Navigate to the “Firewall” tab.
- Click the lock icon to make changes.
- Disable the firewall.
- Retry the VPN connection.
- Windows:
- Check Third-Party Security Software:
- If using third-party security software (antivirus/firewall), temporarily disable it.
- Retry connecting to the VPN.
c. Configure Firewall Rules
- Adjust Firewall Rules:
- If disabling the firewall resolves the issue, adjust firewall rules to permit VPN traffic.
- Access firewall settings and create rules allowing the VPN application or specific ports.
d. Update Security Software
- Ensure Updated Security Software:
- Outdated security software might conflict with VPN connections.
- Update your security software to the latest version.
e. VPN Whitelisting in Security Software
- Whitelist VPN in Security Software:
- Add the VPN application to the whitelist or exclusion list of your security software.
- Whitelisting ensures the security software allows VPN traffic.
f. Check Router Firewall Settings
- Router Firewall Configuration:
- Access your router settings via a web browser.
- Review and adjust firewall settings if necessary.
g. Contact Security Software Support
- Consult Security Software Support:
- If issues persist, reach out to the support of your security software for assistance.
- Ensure they guide you in configuring settings to accommodate VPN connections.
h. Re-enable Firewall After Troubleshooting
- Turn Firewall Back On:
- After troubleshooting, re-enable your firewall to ensure ongoing security.
- Confirm the VPN connection still works seamlessly.
By addressing potential conflicts with firewalls and security software, you can eliminate obstacles causing the “VPN Server Did Not Respond” error. Follow these steps diligently to optimize your VPN connectivity.
vii. Review VPN Server Configuration and Logs
a. Introduction to Server Configuration Issues
- Server Configuration Impact: In some instances, misconfigurations on the VPN server side can lead to connectivity issues, resulting in the “VPN Server Did Not Respond” error.
b. Troubleshooting Server Configuration
- Check Server Status:
- Verify if the VPN server is operational and not undergoing maintenance.
- Visit the VPN service provider’s website or contact support for server status updates.
- Review Server Configuration Settings:
- Access the VPN server configuration settings.
- Ensure settings such as IP addresses, authentication methods, and protocols are correctly configured.
- Contact VPN Service Provider Support:
- If uncertain about server configuration details, contact the VPN service provider’s support.
- They can guide you through the correct configuration settings.
c. Examine VPN Server Logs
- Access VPN Server Logs:
- Check if the VPN client provides logs or error messages.
- For Windows, check the “Event Viewer” for relevant VPN-related logs.
- Identify Error Messages:
- Look for error messages or warnings in the logs that indicate the cause of the connection failure.
- Note any specific error codes mentioned.
d. Common Server Configuration Issues
- IP Address Conflicts:
- Ensure there are no IP address conflicts on the server.
- Check if the assigned IP ranges are not overlapping.
- Protocol and Port Configuration:
- Confirm that the correct VPN protocol (e.g., OpenVPN, L2TP/IPsec) and corresponding ports are configured.
- Adjust settings if necessary.
- Authentication and Credentials:
- Verify the authentication method used by the server.
- Double-check username and password credentials for accuracy.
e. Server Maintenance Schedule
- Check Scheduled Maintenance:
- Investigate if the VPN server undergoes scheduled maintenance during the time of connection failure.
- Adjust your connection attempt accordingly.
f. Reach Out to IT Administrator
- Contact IT Administrator:
- If using an enterprise VPN, consult your IT administrator.
- Report the issue and seek assistance in resolving any server-side misconfigurations.
By examining VPN server configurations and reviewing logs, you can pinpoint potential issues causing the “VPN Server Did Not Respond” error. Addressing server-side concerns enhances the overall reliability of your VPN connection.
viii. Verify Network Connectivity and Firewall Settings
a. Introduction to Network Connectivity Issues
- Impact on VPN Connectivity: Poor network connectivity or restrictive firewall settings can contribute to the “VPN Server Did Not Respond” error.
b. Troubleshooting Network Connectivity
- Check Internet Connection:
- Ensure your device has a stable internet connection.
- Test connectivity by accessing other websites or services.
- Switch Network Connection:
- Try connecting to a different network (e.g., switch from Wi-Fi to mobile data).
- Some networks may have restrictions that affect VPN connections.
- Restart Modem/Router:
- Power-cycle your modem and router.
- Reestablishing the network connection can resolve temporary issues.
c. Firewall and Security Software Checks
- Firewall Configuration:
- Review firewall settings on your device.
- Ensure that the firewall is not blocking VPN traffic.
- Temporarily Disable Firewall:
- Temporarily disable your device’s firewall.
- Attempt to connect to the VPN without firewall interference.
- Security Software Impact:
- Check if third-party security software (antivirus, anti-malware) is affecting VPN connectivity.
- Adjust settings or temporarily disable security software.
d. VPN Client and App Settings
- Update VPN Client:
- Ensure you are using the latest version of the VPN client.
- Developers frequently release updates to address connectivity issues.
- Review VPN Settings:
- Access the VPN client settings.
- Verify that the server address and configuration match the provided details.
- Connection Protocol:
- Experiment with different VPN protocols (e.g., switch from UDP to TCP or vice versa).
- Some networks may have restrictions on specific protocols.
e. Common Network Connectivity Issues
- DNS Resolution Problems:
- Confirm that your device can resolve DNS addresses properly.
- Use alternative DNS servers if needed.
- ISP Restrictions:
- Check if your Internet Service Provider (ISP) imposes restrictions on VPN usage.
- Contact your ISP for assistance if necessary.
- Public Wi-Fi Considerations:
- Public Wi-Fi networks may have limitations on VPN usage.
- Confirm the network’s terms and conditions.
f. Perform Network Speed Test
- Use Speed Test Tools:
- Conduct a network speed test using online tools.
- Ensure your connection meets the VPN service’s minimum requirements.
Addressing network connectivity issues and adjusting firewall settings enhances the likelihood of establishing a successful VPN connection. Troubleshooting these aspects contributes to a more reliable VPN experience.
ix. Resolve DNS Configuration Issues for VPN Connectivity
a. Understanding DNS and Its Impact on VPN Connections
- Role of DNS in VPN Connectivity: Domain Name System (DNS) plays a crucial role in translating domain names into IP addresses, influencing the functionality of VPN connections.
b. Troubleshooting DNS Configuration Issues
- Check DNS Settings:
- Verify the DNS server settings on your device.
- Ensure they are correctly configured for your network.
- Flush DNS Cache:
- Clear the DNS cache on your device to remove any outdated entries.
- Use the command prompt or terminal based on your operating system:makefileCopy code
Windows: ipconfig /flushdns macOS: sudo killall -HUP mDNSResponder Linux: sudo systemctl restart systemd-resolved
- Use Google DNS:
- Switch to Google’s public DNS (8.8.8.8 and 8.8.4.4).
- This can sometimes resolve DNS-related issues.
c. Windows-specific DNS Configuration
- Update Network Adapter DNS:
- Navigate to Network and Sharing Center.
- Access the properties of your active network connection.
- Update the DNS server addresses.
- Reset Winsock:
- Reset the Windows Sockets API (Winsock).
- Open Command Prompt as an administrator and enter:perlCopy code
netsh winsock reset
- Disable Teredo Tunneling:
- Teredo Tunneling can interfere with DNS resolution.
- Disable it using the command:kotlinCopy code
netsh interface teredo set state disabled
d. macOS-specific DNS Configuration
- Modify DNS via Network Preferences:
- Open System Preferences and go to Network.
- Choose your active connection and click “Advanced.”
- Go to the “DNS” tab and add Google’s DNS servers.
- Renew DHCP Lease:
- Release and renew the DHCP lease.
- Use the following commands in the terminal:arduinoCopy code
sudo ipconfig set en0 DHCP
e. Linux-specific DNS Configuration
- Edit /etc/resolv.conf:
- Manually edit the resolv.conf file.
- Use the terminal and a text editor (e.g., nano, vim) to update DNS entries.
- Restart Network Manager:
- Restart the network manager service to apply changes.
- Use the following command:Copy code
sudo service network-manager restart
f. Test VPN Connection After DNS Configuration
- Reconnect to VPN:
- Reattempt the VPN connection after addressing DNS issues.
- Check if the “VPN Server Did Not Respond” error persists.
Addressing DNS configuration problems enhances the accuracy of domain resolution, contributing to a more stable VPN connection. These troubleshooting steps are platform-specific to accommodate various operating systems.
x. Check Firewall and Antivirus Settings for VPN Connectivity
a. The Role of Firewalls and Antivirus Programs
- Understanding Firewalls:
- Firewalls act as a protective barrier between your device and the internet, regulating incoming and outgoing network traffic.
- Impact of Antivirus Programs:
- Antivirus software often includes firewalls to enhance security.
- These programs can sometimes interfere with VPN connections if misconfigured.
b. Troubleshooting Firewall and Antivirus Settings
- Temporarily Disable Firewall:
- Disable your device’s firewall temporarily.
- Attempt to establish a VPN connection.
- If successful, adjust firewall settings accordingly.
- Check Antivirus Firewall Settings:
- Examine the settings of your antivirus program’s firewall.
- Ensure it allows VPN traffic.
- Whitelist the VPN application if necessary.
c. Windows-specific Firewall Configuration
- Windows Firewall Settings:
- Access Windows Defender Firewall settings.
- Allow the VPN application through the firewall.
- Navigate to “Control Panel > System and Security > Windows Defender Firewall.”
- Check Third-Party Firewall Software:
- If using third-party firewall software, review its settings.
- Allow the VPN application or create a specific rule.
- Exclude VPN from Windows Defender:
- If using Windows Defender Firewall, exclude the VPN app.
- Open Windows Security, navigate to “Virus & Threat Protection,” and click “Manage Settings.”
d. macOS-specific Firewall Configuration
- Mac Security & Privacy Settings:
- Go to System Preferences and select “Security & Privacy.”
- Click on the “Firewall” tab.
- Click the lock icon to make changes and add the VPN app to the allowed list.
- Check Third-Party Antivirus Firewall:
- If using third-party antivirus, examine its firewall settings.
- Configure it to permit VPN traffic.
e. Linux-specific Firewall Configuration
- Configure iptables:
- For Linux users, iptables may control firewall settings.
- Add rules to allow VPN traffic:cssCopy code
sudo iptables -A INPUT -p [protocol] --dport [port] -j ACCEPT
- UFW (Uncomplicated Firewall):
- If using UFW, the uncomplicated firewall tool, allow VPN traffic:cssCopy code
sudo ufw allow [port]/[protocol]
- If using UFW, the uncomplicated firewall tool, allow VPN traffic:cssCopy code
f. Test VPN Connection After Firewall Adjustments
- Reconnect to VPN:
- Reattempt the VPN connection after adjusting firewall settings.
- Verify if the “VPN Server Did Not Respond” error persists.
Ensuring that firewalls and antivirus programs permit VPN traffic is crucial for establishing secure and uninterrupted connections. The provided troubleshooting steps are tailored to different operating systems, addressing specific firewall configurations.
xi. DNS Configuration for Resolving “VPN Server Did Not Respond” Issue
a. The Role of DNS in VPN Connectivity
- Understanding DNS:
- DNS (Domain Name System) translates human-readable domain names into IP addresses.
- Accurate DNS settings are crucial for proper VPN functionality.
- Impact of Incorrect DNS Settings:
- Incorrect or misconfigured DNS settings can lead to the “VPN Server Did Not Respond” error.
b. Troubleshooting DNS Settings
- Flush DNS Cache:
- Stale DNS cache entries might cause connection issues.
- Open the command prompt (CMD) with administrative privileges.
- Enter the command:
ipconfig /flushdns - Reattempt the VPN connection.
- Change DNS Servers:
- Consider using alternative DNS servers like Google DNS (8.8.8.8 and 8.8.4.4) or OpenDNS.
- Update DNS settings on your device or router.
c. Windows-specific DNS Configuration
- Adjust Network Adapter Settings:
- Open the Network and Sharing Center.
- Click on “Change adapter settings.”
- Right-click on the active network adapter, select “Properties.”
- Choose “Internet Protocol Version 4 (TCP/IPv4)” and click “Properties.”
- Opt for “Use the following DNS server addresses” and input preferred DNS server addresses.
d. macOS-specific DNS Configuration
- Modify Network Preferences:
- Navigate to “System Preferences > Network.”
- Select the active network connection (Wi-Fi or Ethernet).
- Click “Advanced” and go to the “DNS” tab.
- Add or modify DNS server addresses.
e. Linux-specific DNS Configuration
- Edit /etc/resolv.conf:
- Open the terminal and edit the /etc/resolv.conf file.
- Add or modify DNS server entries:Copy code
nameserver 8.8.8.8 nameserver 8.8.4.4
f. Test VPN Connection After DNS Adjustments
- Reconnect to VPN:
- After modifying DNS settings, attempt to reconnect to the VPN.
- Check if the “VPN Server Did Not Respond” issue persists.
Ensuring correct DNS configuration is essential for establishing a smooth and responsive VPN connection. The provided troubleshooting steps cater to different operating systems, guiding users on adjusting DNS settings to resolve the reported error.
xii. Firewall Configuration to Resolve “VPN Server Did Not Respond” Error
a. Firewall Impact on VPN Connectivity
- Understanding Firewalls:
- Firewalls act as security barriers, monitoring and controlling incoming and outgoing network traffic.
- In some cases, firewalls may block VPN connections, leading to the “VPN Server Did Not Respond” error.
b. Troubleshooting Firewall Issues
- Check Local Firewall Settings:
- Ensure that the firewall on your device allows traffic for the VPN protocol (e.g., OpenVPN, IKEv2).
- Temporarily disable the firewall and attempt to connect to the VPN.
- Router Firewall Configuration:
- Routers often have built-in firewalls that can impact VPN connections.
- Access your router settings, check firewall configurations, and create rules to permit VPN traffic.
c. Windows-specific Firewall Configuration
- Adjust Windows Firewall Rules:
- Open the Control Panel and navigate to “System and Security > Windows Defender Firewall.”
- Click on “Advanced settings.”
- Check both inbound and outbound rules for the VPN protocol and ensure they are allowed.
d. macOS-specific Firewall Configuration
- Configure macOS Firewall:
- Open “System Preferences > Security & Privacy > Firewall.”
- Unlock the settings, click on “Firewall Options.”
- Ensure that the VPN application is allowed incoming connections.
e. Third-Party Security Software
- Review Security Software Settings:
- Antivirus or security software may include firewalls.
- Check the settings and ensure that the VPN application is marked as a trusted program.
f. Test VPN Connection After Firewall Adjustments
- Reattempt VPN Connection:
- After modifying firewall settings, try connecting to the VPN.
- Confirm whether the “VPN Server Did Not Respond” error persists.
Firewall configurations play a crucial role in determining the success of VPN connections. Users encountering the reported error should follow the provided steps to review and adjust firewall settings on different platforms, ensuring a secure and unhindered VPN experience.
Xiii. DNS Configuration to Resolve “VPN Server Did Not Respond” Error
a. DNS and VPN Connectivity
- Understanding DNS Impact:
- Domain Name System (DNS) translates human-readable domain names into IP addresses.
- DNS issues can lead to the “VPN Server Did Not Respond” error.
b. Troubleshooting DNS-related Problems
- Switch DNS Servers:
- Use a different DNS server to ensure that DNS-related issues are not causing the error.
- Popular public DNS servers include Google DNS (8.8.8.8 and 8.8.4.4) or OpenDNS.
- Flush DNS Cache:
- DNS cache corruption may hinder VPN connectivity.
- Open the command prompt and type
ipconfig /flushdnsto clear the DNS cache.
c. Windows-specific DNS Configuration
- Change DNS Settings on Windows:
- Open “Control Panel > Network and Sharing Center.”
- Click on the active network connection, select “Properties.”
- Choose “Internet Protocol Version 4 (TCP/IPv4)” and click “Properties.”
- Use “Obtain DNS server address automatically” or enter preferred DNS server addresses.
d. macOS-specific DNS Configuration
- Adjust DNS Settings on macOS:
- Open “System Preferences > Network.”
- Select the active network connection, click “Advanced.”
- Navigate to the “DNS” tab and add or modify DNS server addresses.
e. Test VPN Connection After DNS Adjustments
- Reattempt VPN Connection:
- After changing DNS settings, attempt to connect to the VPN.
- Verify if the “VPN Server Did Not Respond” error persists.
DNS configuration plays a crucial role in establishing network connections, and issues in this area can impact VPN functionality. Users encountering the reported error should follow the outlined steps to troubleshoot and adjust DNS settings, ensuring a seamless and responsive VPN connection.
xiv. Firewall Configuration to Resolve “VPN Server Did Not Respond” Error
a. Understanding Firewall Impact on VPN Connectivity
- Firewall’s Role:
- Firewalls monitor and control network traffic, potentially blocking VPN connections.
- Incorrect firewall settings may lead to the “VPN Server Did Not Respond” error.
b. Troubleshooting Firewall-related Issues
- Review Firewall Settings:
- Access your device’s firewall settings and review configurations.
- Ensure that the VPN application has necessary permissions.
- Temporarily Disable Firewall:
- Temporarily disable the firewall to check if it’s causing the error.
- If the VPN connects without issues, adjust firewall rules accordingly.
d. Windows-specific Firewall Configuration
- Allow VPN in Windows Firewall:
- Open “Control Panel > System and Security > Windows Defender Firewall.”
- Click “Allow an app or feature through Windows Defender Firewall.”
- Ensure the VPN application is listed and allowed for both private and public networks.
- Check Third-party Firewalls:
- If using third-party security software, review its firewall settings.
- Make sure the VPN application is marked as a trusted program.
d. macOS-specific Firewall Configuration
- Configure macOS Firewall:
- Open “System Preferences > Security & Privacy > Firewall.”
- Click the lock icon to make changes and add the VPN application to the allowed list.
e. Test VPN Connection After Firewall Adjustments
- Reattempt VPN Connection:
- After configuring firewall settings, attempt to connect to the VPN.
- Confirm if the “VPN Server Did Not Respond” error persists.
Firewall configurations often influence VPN connectivity. Users encountering the reported error should assess firewall settings, both native and third-party, and make necessary adjustments to permit VPN connections. Following these steps ensures a more secure and responsive VPN experience.
xv. Check VPN Server Address and Protocol Configuration
a. Validating VPN Server Address
- Accurate Server Address:
- Double-check the VPN server address for accuracy.
- Ensure there are no typos or errors in the provided server details.
- DNS Configuration:
- Confirm DNS settings on your device.
- Use a reliable DNS server or switch to a public DNS like Google (8.8.8.8).
b. Verifying VPN Protocol Configuration
- Selecting the Right Protocol:
- VPNs support various protocols such as OpenVPN, L2TP/IPsec, PPTP, and IKEv2.
- Ensure the selected protocol matches the server’s supported protocols.
c. Troubleshooting Server Address and Protocol Issues
- Update Server Information:
- If the VPN provider changes server details, update your connection settings accordingly.
- Check the provider’s website or contact support for the latest information.
- Switching Protocols:
- Experiment with different VPN protocols to find the one compatible with your network.
- Some networks may block specific protocols; switching can resolve connectivity issues.
d. Windows-specific Server and Protocol Checks
- Review Network Settings:
- Open “Settings > Network & Internet > VPN.”
- Click on the VPN connection, then “Advanced options” to verify server details and protocol.
- Change VPN Protocol in Windows:
- Some VPNs allow protocol changes within their settings.
- Explore the VPN application’s settings to switch between available protocols.
e. macOS-specific Server and Protocol Checks
- Access Network Settings:
- Navigate to “System Preferences > Network > VPN Connection.”
- Review server details and ensure they match the provided information.
- Modify VPN Protocol on macOS:
- VPN settings on macOS may permit protocol adjustments.
- Explore the VPN app settings to switch between supported protocols.
f. Test VPN Connection After Adjustments
- Connecting to VPN:
- After verifying server details and selecting the correct protocol, attempt to connect to the VPN.
- Confirm whether the “VPN Server Did Not Respond” error persists.
Ensuring accurate server details and protocol configuration is crucial for establishing a successful VPN connection. Users experiencing the reported error should carefully check server addresses, DNS settings, and protocol configurations, making adjustments as necessary to align with the VPN provider’s specifications.
xvi. Firewall and Antivirus Considerations for VPN Connection Issues
a. Firewall Configuration for VPN Connection
- Allowing VPN Traffic:
- Check if your firewall is blocking VPN traffic.
- Configure firewall settings to permit the necessary VPN connections.
- Whitelisting VPN Applications:
- Add the VPN application to the firewall’s whitelist.
- This ensures unrestricted access for the VPN software.
b. Antivirus Software and VPN Interference
- Reviewing Antivirus Settings:
- Examine antivirus settings for features related to VPN blocking.
- Some antivirus programs have VPN-related components that may need adjustment.
- Disabling VPN-related Features:
- Temporarily disable VPN-related features in your antivirus software.
- Test the VPN connection to identify any conflicts.
c. Troubleshooting Firewall and Antivirus Interference
- Temporarily Disable Firewall and Antivirus:
- Temporarily turn off your firewall and antivirus.
- Attempt to connect to the VPN to check if the error persists.
- Check VPN Logs for Blocks:
- Review VPN logs for any indications of blocked connections.
- Address any flagged issues in the logs.
d. Windows-specific Firewall and Antivirus Checks
- Windows Firewall Settings:
- Navigate to “Control Panel > System and Security > Windows Defender Firewall.”
- Check if the firewall is blocking VPN traffic and make necessary adjustments.
- Antivirus Exclusions:
- Explore antivirus settings for options related to VPN.
- Add the VPN application to the antivirus exclusion list.
e. macOS-specific Firewall and Antivirus Checks
- Firewall Preferences on macOS:
- Go to “System Preferences > Security & Privacy > Firewall.”
- Ensure the firewall is not hindering VPN connections.
- Antivirus Configuration:
- If using third-party antivirus on macOS, review its settings.
- Adjust configurations as needed to accommodate VPN connections.
f. Test VPN Connection After Firewall and Antivirus Adjustments
- Reconnecting to VPN:
- After modifying the firewall and antivirus settings, attempt to reconnect to the VPN.
- Verify if the “VPN Server Did Not Respond” error is resolved.
Addressing firewall and antivirus-related issues is essential for uninterrupted VPN connectivity. Users encountering the reported error should inspect firewall configurations, whitelist VPN applications, and, if necessary, temporarily disable antivirus features to identify and resolve any conflicts affecting the VPN connection.
xvii. DNS Configuration and VPN Connection Issues
a. DNS Settings and Their Impact on VPN Connectivity
- Reviewing DNS Configuration:
- Check the DNS settings on your device for accuracy.
- Incorrect DNS configurations can lead to VPN connection problems.
- Switching to Public DNS Servers:
- Consider using public DNS servers like Google DNS (8.8.8.8 and 8.8.4.4).
- Update your device’s DNS settings to utilize these public servers.
b. Flushing DNS Cache for Troubleshooting
- Flushing DNS Cache on Windows:
- Open Command Prompt with administrator privileges.
- Execute the command “ipconfig /flushdns” to clear the DNS cache.
- Flushing DNS Cache on macOS:
- Launch Terminal.
- Use the command “sudo killall -HUP mDNSResponder” to flush the DNS cache.
c. Verifying DNS Server Responses
- Using Command-Line Tools:
- On Windows, use “nslookup” in Command Prompt.
- On macOS, use “dig” in Terminal.
- Verify that DNS queries return valid responses.
d. Troubleshooting DNS-related VPN Connection Issues
- Testing VPN Connection After DNS Adjustments:
- Attempt to connect to the VPN after updating DNS settings.
- Verify if the “VPN Server Did Not Respond” error persists.
- Checking Router DNS Settings:
- Inspect DNS settings on your router, especially if it provides DNS services.
- Ensure that router DNS configurations align with VPN requirements.
e. Common DNS-related Problems and Solutions
- ISP DNS Issues:
- Contact your Internet Service Provider (ISP) to address potential DNS problems.
- ISPs may experience DNS outages affecting VPN connections.
- VPN Server-Specific DNS Configuration:
- Check if the VPN server has specific DNS configuration requirements.
- Adjust device DNS settings accordingly.
f. Testing Different DNS Configurations
- Alternate DNS Configurations:
- Experiment with different DNS configurations to identify compatibility.
- Test both automatic and manual DNS settings.
g. Finalizing DNS Configuration Checks
- Documentation and Support Resources:
- Refer to VPN provider documentation for recommended DNS settings.
- Seek support from the VPN provider if issues persist.
Ensuring correct DNS configurations is crucial for a seamless VPN experience. Users facing the “VPN Server Did Not Respond” error should review and update DNS settings on their devices, considering the use of public DNS servers and flushing DNS caches. Testing VPN connectivity after DNS adjustments will help identify and resolve issues affecting the connection.
xiii. Firewall and Antivirus Interference: Resolving VPN Connection Issues
a. Understanding Firewall and Antivirus Impact
- Firewall Configuration Impact:
- Firewalls can obstruct VPN connections if misconfigured.
- Check firewall settings to ensure they permit VPN traffic.
- Antivirus Software Considerations:
- Antivirus programs often include built-in firewalls.
- Examine antivirus settings for potential VPN interference.
b. Configuring Windows Firewall for VPN
- Adjusting Windows Defender Firewall Rules:
- Navigate to Windows Security settings.
- Modify inbound and outbound rules to allow VPN traffic.
- Temporarily Disabling Firewall:
- Temporarily disable the firewall to test VPN connectivity.
- If the connection succeeds, reconfigure firewall rules accordingly.
c. Reviewing Third-Party Firewall Settings
- Third-Party Firewall Software:
- Users with third-party firewall software should review the settings.
- Ensure the firewall permits VPN traffic.
- Adding VPN Exceptions:
- Configure firewall settings to include exceptions for the VPN application.
- This prevents the firewall from blocking VPN connections.
d. Antivirus Software Configuration Steps
- Antivirus and VPN Interaction:
- Antivirus software may interfere with VPN connections.
- Examine antivirus settings for VPN-related options.
- Excluding VPN from Scans:
- Configure antivirus exclusions for the VPN application.
- Prevent antivirus scans from disrupting VPN functionality.
e. Troubleshooting Firewall and Antivirus Issues
- Diagnostic Testing:
- Run diagnostic tests to identify firewall or antivirus interference.
- Adjust settings based on test results.
- Re-Enabling Security Software:
- After configuring firewall and antivirus settings, re-enable security software.
- Confirm that VPN connectivity is stable.
f. VPN Connection Verification Steps
- Testing VPN Connection:
- Initiate a VPN connection after firewall and antivirus adjustments.
- Verify if the “VPN Server Did Not Respond” error persists.
- Documentation and Support Resources:
- Consult VPN provider documentation for firewall and antivirus guidelines.
- Seek support from the VPN provider if issues persist.
Firewall and antivirus software can impact VPN connections. Users encountering the “VPN Server Did Not Respond” error should inspect firewall and antivirus settings for potential disruptions. Configuring exceptions, adjusting rules, and testing connections post-configuration are vital steps in resolving firewall and antivirus-related VPN issues.
xiv. VPN Server Configuration: Addressing Connectivity Challenges
a. Investigating Server-Side Issues
- Server Availability Check:
- Ensure the VPN server is operational and not undergoing maintenance.
- Check the VPN provider’s status page for announcements.
- Server Load and Capacity:
- Overloaded servers may result in connection failures.
- Connect to an alternate server or select a less crowded location.
b. Selecting an Optimal VPN Server
- Choosing Nearby Servers:
- Opt for servers geographically closer to your location.
- Reduced distance often enhances connection stability.
- Exploring Server Options:
- VPN providers offer multiple servers in various regions.
- Experiment with different servers to identify the most reliable one.
c. Switching VPN Protocols
- Protocol Selection Impact:
- VPN protocols may affect connectivity.
- Experiment with different protocols (e.g., OpenVPN, IKEv2) to find a stable option.
- Adjusting Protocol Settings:
- Some protocols allow customization.
- Tweak protocol settings within the VPN application.
d. Validating VPN Credentials
- Credential Accuracy:
- Incorrect login credentials result in connection failures.
- Double-check username and password accuracy.
- Renewing VPN Subscription:
- Expired subscriptions may lead to connection issues.
- Ensure your VPN subscription is active.
e. Network Restrictions and ISP Considerations
- ISP Restrictions:
- Some ISPs impose restrictions on VPN traffic.
- Confirm your ISP permits VPN connections.
- Network Firewalls and Policies:
- Corporate or public networks may implement firewalls.
- Verify network policies regarding VPN usage.
f. Resolving Server-Side Issues
- VPN Provider Support:
- Contact VPN provider support for server-related concerns.
- Obtain guidance on optimizing server configurations.
- Diagnostic Logs Analysis:
- Analyze diagnostic logs for insights into server-related errors.
- Share log details with the VPN provider’s support team.
g. Additional Tips for Stable VPN Server Connectivity
- Regular Server Testing:
- Periodically test different servers to assess reliability.
- Switch servers if performance degrades.
- Server-Side Updates:
- Stay informed about server-side updates from the VPN provider.
- Apply updates promptly to benefit from improvements.
Ensuring optimal VPN server configurations is crucial for resolving the “VPN Server Did Not Respond” error. Users should explore server options, validate credentials, and address ISP or network-related restrictions. If issues persist, collaborating with the VPN provider’s support team and staying vigilant about server updates can lead to a more stable VPN connection.
xx. Updating and Troubleshooting VPN Clients: Enhancing User Connectivity
a. Ensuring VPN Client Software is Updated
- Software Version Check:
- Verify that the VPN client application is up to date.
- Outdated versions may have compatibility issues.
- Automatic Updates Configuration:
- Enable automatic updates for the VPN client.
- Ensure users benefit from the latest features and bug fixes.
b. Troubleshooting VPN Client-Side Settings
- Connection Settings Verification:
- Revisit VPN client settings to confirm configuration accuracy.
- Pay attention to server addresses, protocols, and authentication details.
- Resetting VPN Preferences:
- Some client applications allow resetting to default settings.
- Consider resetting preferences to resolve configuration conflicts.
c. Examining Device-Specific Settings
- Firewall and Security Software:
- Verify that local firewalls or security software permit VPN connections.
- Adjust settings to allow VPN traffic if necessary.
- Network Adapter Settings:
- Ensure the VPN client correctly interacts with network adapters.
- Troubleshoot adapter settings for seamless connectivity.
d. Clearing Cache and Temporary Files
- Cache Accumulation Impact:
- Cached
data may lead to connectivity issues.
- Instruct users to clear cache and temporary files in the VPN client.
- Application-Specific Cache Clearing:
- Some VPN clients store data independently.
- Explore options within the client to clear its specific cache.
e. Reinstalling the VPN Client
- Uninstalling Existing Client:
- Completely uninstall the current VPN client.
- Use software removal tools to eliminate residual files.
- Fresh Installation:
- Download the latest version of the VPN client.
- Install the client anew for a clean configuration.
f. Exploring Alternative VPN Clients
- Compatibility Testing:
- Evaluate alternative VPN clients for compatibility.
- Users can experiment with different applications to identify the most suitable one.
- Comparing Features and Performance:
- Consider features, performance, and user reviews when exploring alternatives.
- Choose a client that aligns with user preferences and requirements.
g. Device-Specific Troubleshooting Guides
- Manufacturer Guidelines:
- Refer to device manufacturer guidelines for VPN troubleshooting.
- Manufacturers often provide specific solutions for common issues.
- Operating System-Specific Tips:
- Explore VPN troubleshooting guides tailored to the operating system.
- Operating system forums and support communities can offer valuable insights.
h. Continuous User Education on Client Usage
- User Manuals and Resources:
- Provide users with comprehensive manuals or online resources.
- Empower users to troubleshoot common client-related issues independently.
- User Support Channels:
- Establish accessible support channels for client-related queries.
- Encourage users to seek assistance when facing difficulties.
Ensuring VPN clients are updated and properly configured is crucial for addressing the “VPN Server Did Not Respond” error. This section emphasizes the importance of client software updates, troubleshooting client-side settings, and exploring device-specific configurations. Users can benefit from clearing caches, reinstalling clients, and seeking alternative solutions for enhanced VPN connectivity. Continuous education on client usage empowers users to troubleshoot common issues independently.
xxi. Investigating “VPN Server Did Not Respond” Errors: A Comprehensive Guide
a. Diagnosing Network Connectivity Issues
- Ping the VPN Server:
- Execute a ping command to check the server’s responsiveness.
- Analyze the results for packet loss or timeouts.
- Firewall and Router Configurations:
- Examine firewall and router settings for restrictions.
- Adjust configurations to permit VPN traffic.
b. Verifying VPN Server Status and Settings
- Server Availability Check:
- Confirm the VPN server is operational.
- Consult with network administrators for server status.
- Reviewing Server Configuration:
- Ensure server settings align with client configurations.
- Validate protocols, authentication methods, and IP addresses.
c. Authentication and Credentials Examination
- Username and Password Validation:
- Confirm the accuracy of usernames and passwords.
- Update credentials if necessary.
- Certificate Authentication:
- If certificates are used, verify their validity.
- Renew or reconfigure certificates as needed.
d. Protocol and Port Configuration Analysis
- Protocol Compatibility:
- Check if the VPN client and server support the same protocols.
- Adjust protocols for compatibility.
- Port Forwarding Inspection:
- Ensure necessary ports are open for VPN communication.
- Configure routers for proper port forwarding.
e. Investigating DNS Configuration
- DNS Resolution Issues:
- Examine DNS settings for resolution problems.
- Implement alternative DNS servers if required.
- Hostname and IP Address Consistency:
- Confirm consistency between hostnames and IP addresses.
- Correct any discrepancies to enhance connectivity.
f. Software and Operating System Updates
- Operating System Updates:
- Verify that the operating system is up to date.
- Install the latest updates to resolve compatibility issues.
- VPN Client Software Version:
- Check for updates in the VPN client software.
- Upgrade to the latest version for bug fixes and improvements.
g. Logging and Diagnostic Tools Utilization
- VPN Client Logs:
- Review logs generated by the VPN client for error messages.
- Identify patterns and potential issues.
- Network Diagnostic Tools:
- Utilize network diagnostic tools for in-depth analysis.
- Identify bottlenecks or disruptions affecting connectivity.
h. Seeking Professional Assistance
- Network Administrator Consultation:
- Engage network administrators for complex issues.
- Seek professional expertise to troubleshoot and resolve.
- VPN Service Provider Support:
- Contact the VPN service provider for assistance.
- Leverage provider support for advanced problem-solving.
Addressing “VPN Server Did Not Respond” errors requires a systematic approach. This section guides users through network diagnostics, server verification, credential validation, and protocol configurations. It emphasizes the importance of DNS consistency, software updates, and diagnostic tool utilization. Users are encouraged to seek professional assistance from network administrators or VPN service providers for complex issues.
xxii. Common Solutions for “VPN Server Did Not Respond” Issues
a. Resolving Connectivity Issues
- Reconnect to a Different Server:
- Switch to an alternative VPN server to troubleshoot server-specific problems.
- Choose a server closer to your location for improved connectivity.
- Restart Network Devices:
- Power cycle your modem, router, and computer to refresh network connections.
- Reattempt the VPN connection after restarting devices.
b. Firewall and Antivirus Adjustments
- Temporary Disabling of Firewalls:
- Temporarily disable firewalls and antivirus software.
- Attempt the VPN connection to check for firewall interference.
- Firewall Rule Configurations:
- Adjust firewall rules to permit VPN traffic.
- Create specific rules for the VPN application.
c. Credential and Authentication Checks
- Credentials Verification:
- Double-check username and password accuracy.
- Update login credentials if changes have been made.
- Certificate Expiry Confirmation:
- Verify the expiration status of VPN certificates.
- Renew certificates if they have expired.
d. Protocol and Port Adjustments
- Protocol Configuration:
- Experiment with different VPN protocols (e.g., OpenVPN, L2TP/IPsec).
- Ensure the chosen protocol is supported by both the client and server.
- Port Switching:
- Change VPN ports to avoid potential conflicts.
- Common alternatives include TCP port 443 or UDP port 500.
e. DNS Troubleshooting Steps
- DNS Server Changes:
- Switch to public DNS servers (e.g., Google DNS, OpenDNS).
- Update DNS settings on the VPN client.
- Flush DNS Cache:
- Flush the DNS cache on the computer.
- Execute relevant commands based on the operating system.
f. Software Updates and Reinstallation
- VPN Client Updates:
- Ensure the VPN client software is up to date.
- Download and install the latest version from the official website.
- Clean Reinstallation:
- Uninstall the existing VPN client.
- Perform a clean reinstall with the latest version.
g. Reviewing System Logs
- Event Viewer Examination:
- Check the Windows Event Viewer for relevant error messages.
- Identify issues related to VPN connections.
- VPN Client Logs Analysis:
- Scrutinize logs generated by the VPN client.
- Look for error codes and specific details indicating connection problems.
h. Seeking Technical Support
- Contacting VPN Support:
- Reach out to the VPN service provider’s support team.
- Share detailed information for specialized assistance.
- Consulting with IT Professionals:
- Engage IT professionals for advanced troubleshooting.
- Seek guidance on resolving complex network issues.
Implementing these solutions addresses common causes of “VPN Server Did Not Respond” errors. Users are encouraged to perform systematic checks, adjust network settings, and seek technical support when needed. Regularly updating software and maintaining open communication with VPN service providers contribute to a seamless VPN experience.
xxiii. Advanced Solutions for Persistent “VPN Server Did Not Respond” Issues
a. Network Troubleshooting Techniques
- Traceroute Analysis:
- Execute a traceroute command to identify network path disruptions.
- Identify any hops causing latency or packet loss.
- Ping Testing:
- Conduct ping tests to assess the responsiveness of the VPN server.
- Evaluate packet loss and response times for potential issues.
b. MTU and Fragmentation Adjustments
- MTU Settings Review:
- Assess Maximum Transmission Unit (MTU) settings.
- Optimize MTU values to prevent packet fragmentation.
- Fragmentation Handling:
- Adjust settings to handle packet fragmentation efficiently.
- Avoid issues arising from mismatched fragmentation handling.
c. ISP-Specific Troubleshooting
- ISP Interference Check:
- Investigate potential interference from Internet Service Provider (ISP).
- Contact the ISP for assistance in resolving connectivity issues.
- Port Blocking by ISP:
- Determine if the ISP is blocking specific VPN ports.
- Request unblocking or explore alternative port options.
d. Operating System Specific Solutions
- Windows Registry Modifications:
- Make necessary changes in the Windows Registry for VPN adjustments.
- Consult online resources or experts for safe registry tweaks.
- Mac Network Configuration:
- Configure network settings on macOS for optimal VPN performance.
- Adjust settings in the Network Preferences pane.
e. Addressing Client-Side Software Conflicts
- Third-Party Software Conflict Resolution:
- Identify and resolve conflicts with other installed software.
- Check for applications that may interfere with VPN connectivity.
- Temporary Antivirus Disabling:
- Temporarily disable antivirus software and observe VPN behavior.
- Confirm if antivirus programs are affecting the connection.
f. DNS and IP Address Manipulations
- Manual DNS Configuration:
- Manually configure DNS settings on the VPN client.
- Utilize DNS servers provided by the VPN service.
- Dynamic IP Address Renewal:
- Renew the local IP address dynamically assigned by the router.
- Ensure the system acquires a new IP address.
g. Hardware Firewall Examination
- Router Firewall Configurations:
- Review and modify firewall settings on the router.
- Allow necessary VPN traffic through the router’s firewall.
- VPN Passthrough Activation:
- Enable VPN passthrough features on the router.
- Facilitate the passage of VPN traffic without hindrance.
h. Custom Configuration Checks
- Advanced VPN Client Settings:
- Explore advanced settings in the VPN client application.
- Adjust parameters for specific connection requirements.
- Server-Side Configuration Assessment:
- Collaborate with the VPN service provider to assess server-side configurations.
- Confirm settings align with client requirements.
Implementing these advanced solutions tackles persistent “VPN Server Did Not Respond” challenges. Users with intricate network setups or specific software conflicts may find these steps helpful in resolving complex connectivity issues. Adapting configurations based on network nuances and seeking expert advice contribute to a comprehensive problem-solving approach.
xxiv. Seeking Expert Assistance for Unresolved “VPN Server Did Not Respond” Issues
While troubleshooting network and software-related problems can resolve many VPN connection issues, some situations may require expert intervention. If you’re still encountering the “VPN Server Did Not Respond” error after implementing advanced solutions, seeking assistance from knowledgeable sources is crucial.
a. Professional IT Support Services
- Certified IT Consultants:
- Engage with certified IT consultants or professionals.
- Leverage their expertise to diagnose and address complex VPN issues.
- Remote Assistance:
- Utilize remote assistance services for real-time troubleshooting.
- Allow experts to access your system securely and diagnose the problem.
b. VPN Service Provider Support
- Service Provider Communication:
- Initiate contact with your VPN service provider’s support team.
- Clearly articulate the issue and the steps you’ve taken to resolve it.
- Live Chat and Tickets:
- Utilize live chat or ticket-based support systems.
- Seek guidance from the service provider’s technical team.
c. Online Forums and Communities
- Technical Forums Participation:
- Join online forums related to VPNs and networking.
- Share details about your issue and seek advice from the community.
- Subreddit Engagement:
- Explore VPN-related subreddits on platforms like Reddit.
- Participate in discussions and ask for assistance from experienced users.
d. Expert Blog Reviews and Solutions
- Consult Industry Experts:
- Look for blog posts or articles by industry experts.
- Gain insights into common VPN issues and solutions.
- VPN Review Platforms:
- Visit VPN review websites that often feature troubleshooting guides.
- Explore expert opinions on resolving connectivity problems.
e. Collaborative Online Platforms
- Collaborative Problem-Solving:
- Join collaborative platforms where users share VPN-related challenges.
- Participate in discussions and learn from others’ experiences.
- Online Webinars and Workshops:
- Attend webinars or workshops conducted by VPN experts.
- Gain knowledge about resolving specific VPN connectivity issues.
f. Continuous Learning and Updates
- Stay Informed on VPN Technologies:
- Regularly update yourself on the latest VPN technologies and solutions.
- Understand evolving standards and best practices.
- Online Courses and Certifications:
- Enroll in online courses or certifications related to VPN troubleshooting.
- Enhance your skills to address complex network issues.
By seeking assistance from experts and engaging with the broader online community, you increase your chances of resolving intricate “VPN Server Did Not Respond” challenges. The collective knowledge available in forums, expert blogs, and collaborative platforms can provide valuable insights for overcoming persistent issues. Remember, consistent learning and staying informed contribute to becoming proficient in managing VPN-related complexities.
xxv. Preventive Measures to Avoid “VPN Server Did Not Respond” Errors
Ensuring a robust VPN connection involves not only troubleshooting existing issues but also implementing preventive measures to avoid encountering the “VPN Server Did Not Respond” error in the future. Follow these proactive steps to enhance the stability and reliability of your VPN connections.
a. Regularly Update VPN Software
- Software Patching:
- Keep your VPN client software up to date by applying regular patches.
- Ensure that you are using the latest version with bug fixes and security enhancements.
- Automatic Updates:
- Enable automatic updates whenever possible to receive the latest improvements.
- Regularly check for updates even if automatic updates are enabled.
b. Optimize Network Settings
- Router Configuration:
- Check and optimize your router settings for VPN compatibility.
- Ensure that your router firmware is updated to the latest version.
- Network Firewall Adjustments:
- Configure your firewall to allow VPN traffic.
- Add VPN-related ports and protocols to the allowed list.
c. Choose a Reliable VPN Service Provider
- Provider Reputation:
- Select a reputable VPN service provider with a history of reliable service.
- Read user reviews and ratings to gauge the provider’s performance.
- Server Location Selection:
- Choose VPN servers strategically based on your geographical location.
- Opt for servers with lower traffic to avoid congestion-related issues.
d. Monitor VPN Server Status
- Server Status Page:
- Check your VPN provider’s status page for any ongoing server issues.
- Be aware of scheduled maintenance that may affect your connection.
- Alternative Server Options:
- If one server is unresponsive, switch to an alternative server provided by your VPN service.
- Utilize load-balancing features if offered by your VPN provider.
e. Assess Internet Connection Stability
- Check Bandwidth and Speed:
- Regularly assess your internet connection’s bandwidth and speed.
- A stable and high-speed connection is essential for a reliable VPN experience.
- Wired vs. Wireless Connection:
- Prefer a wired connection over Wi-Fi for more stable data transfer.
- If using Wi-Fi, ensure a strong and consistent signal.
f. Security Software Compatibility
- Antivirus and Firewall Settings:
- Ensure that your antivirus and firewall settings are VPN-friendly.
- Configure security software to avoid conflicts with the VPN client.
- Exclusions for VPN Traffic:
- Add VPN-related executables and processes to the exclusion list in security software.
- Prevent security tools from interfering with VPN communication.
g. Regular System Maintenance
- Clear Cache and Cookies:
- Periodically clear browser cache and cookies to avoid conflicts with VPN connections.
- Outdated or corrupted cache files can impact VPN functionality.
- System Reboots:
- Reboot your computer and networking devices periodically.
- This helps refresh system configurations and resolves potential glitches.
By adopting these preventive measures, you contribute to the overall reliability and performance of your VPN connections. A proactive approach to network and software management minimizes the likelihood of encountering the “VPN Server Did Not Respond” error, offering users a seamless and uninterrupted VPN experience.
xxvi. Troubleshooting Specific VPN Clients for “VPN Server Did Not Respond” Error
Different VPN clients may exhibit variations in error messages and troubleshooting procedures. In this section, we’ll address specific steps for resolving the “VPN Server Did Not Respond” error on some popular VPN clients. Follow the guidelines relevant to the client you are using.
a. Troubleshooting on Windows:
- Check VPN Service Status:
- Press
Win + R, typeservices.msc, and press Enter. - Ensure that the “IKE and AuthIP IPsec Keying Modules” and “IPsec Policy Agent” services are running.
- Press
- Restart VPN Services:
- Restart the IKE and AuthIP IPsec Keying Modules and IPsec Policy Agent services.
- Right-click each service, select “Restart,” and confirm any prompts.
- Adjust Security Settings:
- Open VPN properties and navigate to the “Security” tab.
- Experiment with different security options, such as changing the VPN type or encryption settings.
- Update Network Drivers:
- Ensure your network drivers are up to date.
- Visit the manufacturer’s website to download and install the latest drivers for your network adapter.
b. Troubleshooting on macOS:
- Verify VPN Configuration:
- Check your VPN configuration in “Network Preferences.”
- Ensure that all settings, including server address and authentication details, are accurate.
- Clear Keychain Entries:
- Open “Keychain Access” and search for entries related to your VPN.
- Delete any outdated or conflicting entries and reconnect to the VPN.
- Reset Network Settings:
- Go to “System Preferences” > “Network.”
- Select your active network connection, click the gear icon, and choose “Make Service Inactive.” Reactivate it afterward.
- Use Different VPN Protocols:
- Switch between VPN protocols (e.g., L2TP, IKEv2) to see if one works better.
- Adjust the protocol settings in your VPN configuration.
c. Troubleshooting on Android:
- Clear VPN App Cache:
- Open your device’s settings and go to “Apps” or “Application Manager.”
- Find your VPN app, select it, and choose “Clear Cache.”
- Reinstall VPN App:
- Uninstall your VPN app and reinstall it from the Google Play Store.
- Log in with your credentials and try connecting again.
- Update VPN App:
- Ensure that you are using the latest version of your VPN app.
- Visit the Google Play Store and update the app if a newer version is available.
d. Troubleshooting on iOS:
- Reset Network Settings:
- Open “Settings,” go to “General,” and select “Reset.”
- Choose “Reset Network Settings” and confirm. Reconnect to your VPN afterward.
- Check VPN Configuration:
- Verify your VPN configuration in “Settings” > “VPN.”
- Delete the existing VPN profile and create a new one with accurate settings.
- Use Different Networks:
- Connect to a different Wi-Fi network or switch to cellular data.
- Sometimes network-specific issues can affect VPN connections.
Implement the troubleshooting steps based on your specific VPN client to address the “VPN Server Did Not Respond” error. Remember to document any changes you make and test the VPN connection after each adjustment. If the issue persists, consider reaching out to your VPN provider’s support for further assistance.
xxvii. Contacting VPN Support for “VPN Server Did Not Respond” Issues
When encountering persistent issues with the “VPN Server Did Not Respond” error, seeking assistance from your VPN provider’s support team is a crucial step. While the troubleshooting steps mentioned earlier address common issues, some issues may be specific to the VPN server or require backend adjustments. Here’s a guide on how to effectively contact VPN support:
1. Collect Essential Information:
- Before reaching out, gather essential information, including your account details, device information, and any error messages received.
- Document the steps you’ve taken to troubleshoot the issue, specifying what worked and what didn’t.
2. Visit the Support Page:
- Navigate to your VPN provider’s official website.
- Look for a “Support” or “Help” section, which often contains FAQs, knowledge base articles, and user guides.
3. Check Knowledge Base:
- Search the knowledge base for articles related to the “VPN Server Did Not Respond” error.
- Providers often provide step-by-step guides for resolving common connection issues.
4. Use Online Chat or Ticket System:
- Many VPN providers offer live chat support or a ticket system.
- Use the online chat for immediate assistance or submit a support ticket if the issue is not time-sensitive.
5. Include Detailed Description:
- When contacting support, provide a detailed description of the issue.
- Include information such as your VPN client, operating system, and specific error messages.
6. Attach Screenshots:
- If applicable, attach screenshots of any error messages or unusual behavior.
- Screenshots can provide visual context and help support agents identify the problem.
7. Follow Up Promptly:
- If you receive instructions or troubleshooting steps from support, follow them promptly.
- Update the support ticket with your progress or any additional information.
8. Be Polite and Patient:
- Remember that support agents are there to assist you.
- Be polite and patient, as resolving complex issues may take some time.
9. Seek Community Forums:
- Some VPN providers host community forums where users share experiences and solutions.
- Explore these forums for insights from other users who may have faced similar issues.
10. Explore Social Media Channels:
- Check if your VPN provider has an official presence on social media platforms.
- Some providers address support queries through social media channels.
By following these steps, you enhance your chances of receiving effective assistance from your VPN provider’s support team. Remember that the support team is there to help you, and providing detailed information will expedite the troubleshooting process. If the issue persists, your VPN provider may need to investigate server-side configurations or address any technical glitches on their end.
Final Words: Resolving “VPN Server Did Not Respond” Issues
In conclusion, addressing the “VPN Server Did Not Respond” error requires a systematic approach and troubleshooting strategies. By following the steps outlined in this guide, users can diagnose and resolve common connectivity issues with their VPN servers. However, if the problem persists, reaching out to the VPN provider’s support team is crucial.
Remember to provide comprehensive information, including account details, device specifications, and any error messages encountered. Utilize the support channels offered by your VPN provider, such as live chat, ticket systems, and knowledge base articles. Being patient and polite during interactions with support agents contributes to a smoother resolution process.
Additionally, exploring community forums and social media channels can provide valuable insights from other users who may have encountered similar issues. The collaborative nature of these platforms often leads to shared solutions and workarounds.
By taking a proactive stance and utilizing available resources, users can overcome the “VPN Server Did Not Respond” error and enjoy a secure and uninterrupted VPN connection. As VPN technology evolves, staying informed about updates, troubleshooting techniques, and user experiences becomes increasingly important for a seamless online experience.
Additional Tips for Ensuring VPN Server Responsiveness
Beyond the specific troubleshooting steps discussed earlier, there are additional tips and best practices that users can follow to enhance the responsiveness of their VPN servers. Implementing these strategies can contribute to a smoother and more reliable VPN connection.
- Choose the Right Server Location:
- Opt for a server location that is geographically closer to your actual location. This can reduce latency and enhance the overall speed of your VPN connection.
- Update VPN Software:
- Ensure that your VPN client software is up to date. Developers frequently release updates to address bugs, improve performance, and enhance compatibility with various devices.
- Try Different VPN Protocols:
- Experiment with different VPN protocols supported by your provider. While most users opt for OpenVPN, trying alternatives like IKEv2 or L2TP/IPsec might resolve server responsiveness issues.
- Disable Firewall and Antivirus Temporarily:
- Temporarily disable your firewall or antivirus software to check if they are causing interference. Remember to re-enable them after troubleshooting to maintain security.
- Restart Your Router:
- Power cycling your router can refresh network settings and potentially resolve connectivity issues. Turn off your router, wait for a few minutes, and then restart it.
- Contact VPN Provider Support:
- If the problem persists, contact your VPN provider’s support team. Provide them with detailed information about the issue, including error messages and your troubleshooting steps.
- Check Network Settings:
- Ensure that your local network settings, including DNS and IP configurations, are correct. Misconfigurations in these settings can impact VPN connectivity.
- Use Wired Connection:
- If possible, connect to the internet via a wired Ethernet connection instead of Wi-Fi. Wired connections tend to be more stable and can alleviate potential wireless connectivity issues.
Remember that these additional tips are meant to complement the core troubleshooting steps. Users should tailor their approach based on the specific characteristics of the “VPN Server Did Not Respond” issue they are facing. As technology evolves, staying informed about the latest VPN developments and updates is key to maintaining a secure and efficient online experience.
Key Takeaways
In summary, addressing the “VPN Server Did Not Respond” issue requires a systematic approach, considering both general connectivity problems and VPN-specific factors. Users encountering this error should follow the outlined troubleshooting steps to diagnose and resolve the issue effectively. Key takeaways include:
- Identify Connectivity Issues:
- Begin by confirming that the underlying internet connection is stable. Addressing general connectivity problems can often resolve the VPN server responsiveness issue.
- Check VPN Configuration:
- Verify the accuracy of VPN configuration settings, including server details, authentication credentials, and VPN protocols. Misconfigurations can lead to connection problems.
- Restart VPN Software and Devices:
- Simple measures like restarting the VPN software and associated devices, including routers and computers, can refresh connections and eliminate temporary glitches.
- Review Firewall and Antivirus Settings:
- Examine firewall and antivirus settings, ensuring they do not interfere with VPN connectivity. Temporarily disabling these security features for troubleshooting purposes may be necessary.
- Choose an Alternate Server:
- Trying a different VPN server, preferably one closer to your geographical location, can enhance connection speed and responsiveness.
- Update VPN Software:
- Keep the VPN client software up to date. Regular updates from VPN providers often include improvements in performance and bug fixes.
- Contact VPN Provider Support:
- If troubleshooting steps do not yield results, reaching out to the VPN provider’s support team is recommended. Provide detailed information to expedite the resolution process.
- Explore Additional Tips:
- Users can implement additional tips, such as selecting optimal server locations, experimenting with different VPN protocols, and temporarily disabling firewalls, to further refine their VPN experience.
By following these steps, users can diagnose and resolve the “VPN Server Did Not Respond” error, ensuring a seamless and secure VPN connection. Regularly updating software, staying informed about network configurations, and leveraging support resources contribute to a positive VPN user experience.

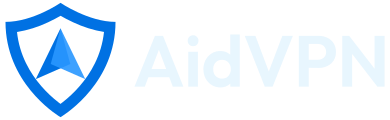
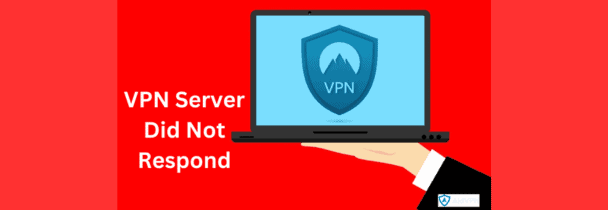


Leave a Reply
Want to join the discussion?Feel free to contribute!